Как узнать имя скрытой сети WiFi и обойти фильтрацию по MAC. Как узнать «скрытое имя» Wi-Fi-сети? Как увидеть скрытые сети вай фай
Беспроводные сети по своей природе являются менее безопасными - или, по крайней мере, более склонны к взлому, чем проводные сети.
Именно поэтому безопасность Wi-Fi сети является важной темой. Многие пользователи хотят спрятать Wi-Fi сеть и свой роутер, чтобы прохожие и люди, которые живут по соседству, не смогли увидеть его и подключиться.
В этой статье мы расскажем, как сделать это, и объясним, почему безопасность Wi-Fi сети является очень важной.
Зачем прятать Wi-Fi сеть?
Быстрое введение в SSID
Согласно стандарту IEEE 802.11, каждая беспроводная сеть должна иметь идентификатор, который используется устройствами для подключения к этой сети. Полное название - Идентификатор набора служб (SSID). Не стоит пугаться, простыми словами это означает “имя сети”.

Маршрутизатор транслирует некий пакет данных, состоящий из SSID и прочей информации, который говорит о том, что сеть существует. Именно благодаря таким пакетам наши смартфоны и планшеты знают, какие Wi-Fi сети вокруг нас.
Логично предположить, что если отключить трансляцию пакета данных, тогда Wi-Fi сеть станет невидимой. Но, если роутер не транслирует свое присутствие, другие устройства не видят его, это значит, что никто не сможет подключиться, верно? Не совсем.
Проблема
Все беспроводные сигналы работают одинаково: они исходят из источника (роутера) и отправляются в путешествие во всех направлениях. Не существует определенного способа направить один сигнал в одну точку, то есть по прямой линии от роутера к вашему компьютеру.

Давайте предположим, что ваша беспроводная сеть не транслирует свой SSID. Никто не знает, что он существует, кроме вас. Вы соединяетесь с вашим роутером и используете Wi-Fi, как обычно. Но в чем проблема? В том, что сигналы от роутера все еще транслируются в разных направлениях, а это означает, что любой из них может быть перехвачен.
Иными словами, даже если ваша сеть спрятана от посторонних глаз, обычные люди не видят имя Wi-Fi сети, хакеры и злоумышленники по-прежнему могут обнаружить ее.
Как защитить Wi-Fi сеть
Как вы поняли, просто спрятать Wi-Fi сеть является не эффективной мерой безопасности. В лучшем случае, вы можете скрыть свое присутствие от технически неподготовленных людей. Тем не менее, знающие люди по-прежнему могут взломать сеть.
Если вы действительно хотите защитить свою Wi-Fi сеть, выполните несколько простых действий:
- Измените учетные данные администратора Wi - Fi сети. Всего за пару минут в интернете вы можете найти имя пользователя и пароль, установленные по умолчанию, от практически любого роутера. Если вы не измените стандартный логин и пароль, тогда даже не стоит думать о безопасности Wi-Fi сети. Это первый шаг, который вы должны сделать на любом роутере.
- Использовать шифрование WPA2 и AES . Помните, что ваш роутер постоянно транслирует сигналы во всех направлениях, но вы можете сделать эти сигналы интерпретируемыми, то есть зашифрованными. Этот шаг позволяет зашифровать сигнал, который может быть прочтен только на вашем компьютере.
- Отключите WPS и функции UPnP . Несмотря на удобство этих функций, они имеют большое количество уязвимостей. Мы рекомендуем выключить их.
Это лишь основные действия, которые вы должны предпринять для безопасности своей Wi-Fi сети.
Как спрятать Wi-Fi сеть?
Итак, мы выяснили, зачем нужно прятать Wi-Fi сеть, и как защитить ее. Теперь давайте посмотрим, как все же спрятать Wi-Fi сеть, то есть ваш SSID. Сделать это проще, чем вы думаете.
Сначала нужно зайти в панель администратора роутера. В моем случае я ввожу адрес 192.168.0.1 в браузере. Для вашего роутера может быть использован другой адрес. Обратите внимание, что вам может понадобиться подключение к роутеру через проводную локальную сеть для входа в панель администратора.
Окно входа в панель администратора выглядит приблизительно так:

Далее перейдите в раздел беспроводной сети (Wireless) . Опять же, для разных моделей роутеров используется разные названия разделов и подразделов. Вам нужно искать что-то близкое к Беспроводной сети (Wireless), Беспроводные настройки (Wireless Settings), Базовые настройки беспроводной сети (Wireless Basic Settings) и другое.
В меню беспроводной настройки вы сможете настроить параметры SSID, номер канала, режим канала, ширину канала на странице, но главное, что нас интересует – опцию «Широковещание SSID» (Enable SSID Broadcast) . Снимите флажок рядом с этим пунктом. В зависимости от модели вашего роутера, эта опция может называться состояние видимости (Visibility Status), включить скрытие сети (Enable Hidden Wireless) , или просто «широковещание SSID» (SSID Broadcast) .

Сохраните настройки, после чего перезагрузите роутер. Таким образом, ваша Wi-Fi сеть станет невидимой для посторонних устройств.
Почему вы хотите спрятать Wi-Fi сеть? Наша статья ответила на ваши вопросы? Дайте нам знать в комментариях ниже!
В этой статье расскажу вам, как узнать SSID скрытой точки доступа. Это не сложный вопрос и его описания хватило бы несколько строк. Но на мой взгляд лучше один раз описать, как это делается. Чем по сто раз писать одно и тоже в комментариях (наболело).
По научному это называется –. “Скрытие” SSID точки доступа входит в набор базовых механизмов защиты стандарта 802.11. К таким механизмам относятся:
- ограничение зоны распространения радиосигнала
- списки контроля доступа на основе списков MAC-адресов
- отключение широковещательной рассылки идентификатора сети
- изменение стандартных настроек
- защита точек доступа
Подробное описание остальных базовых механизмов защиты будет рассказано в следующих статьях. А сейчас, как всегда теория.
Теория – Рассылка SSID
Теория взята из книги “Безопасность беспроводных сетей “. Мне кажется, что это будет правильно. Чем писать отсебятину. Более того, авторами этой книги являютсяС.В. Гордейчик иВ.В. Дубровин . Которые не нуждаются в представлении – их и так все знают.
В служебных фреймахBeacon иProbe Response точка доступа отправляет индентификатор сети и другие служебные данные. Именно эту информацию выводят стандартные утилиты подключения к беспроводной сети и многочисленные “стамблеры”. Стандартом предусмотрена и в большинстве точек доступа реализована возможность отключать широковещательную рассылку SSID. Этот режим обычно называется “Disable SSID Broadcast ” или “No Guest Mode “. В результате в поле SSID во фреймах Beacon и Probe Response будет указываться пустая строка.
Такие сети не будут отображаться в утилитах типа Netstambler и не будут видны в списке доступных сетей стандартного беспроводного клиента. В результате может возникнуть ощущение, что таким образом удастся скрыть сеть от злоумышленника, который не знает ее SSID.
Но задача поиска сети по ее идентификатору остается нерешенной, и, поскольку она не реализуется точкой доступа, ее берут на себя станции беспроводной сети. Для этого клиенты рассылают в запросах Probe Request идентификаторы сетей, указанные в профиле подключения. Если точка доступа отвечает на такой фрейм, значит, ее SSID совпадает со значением, указанным в запросе, и можно приступать к процедуре подключения.
В результате злоумышленник, прослушивающий сеть в режиме мониторинга, получает возможность узнавать идентификатор сети. Существует большое количество утилит, работающих по такому принципу, например, популярный анализатор беспроводных сетей Kismet.
С их помощью довольно просто узнать идентификатор “скрытой” сети, если с ней работают клиенты. Кроме того, такая логика работы станции приводит к разглашению настроек профиля беспроводных подключений клиента, поскольку он вынужден рассылать SSID с конфигурированных станций.
Таким образом, прекращение широковещательной рассылки идентификатора сети не является серьезным средством защиты, разве что может снизить количество срабатываний системы обнаружения атак, связанных с попытками подключения совсем уж неумелых “хакеров”. Однако, поскольку большинство беспроводных клиентов рассылает SSID сети в запросах на подключение независимо от типа точки доступа, возможно, есть смысл использовать эту возможность.
Практика
С теорией ознакомились. Давайте выведем из нее главное условие для нашей практики –к АР должен быть подключен клиент! Если клиентов не будет, тогда не получится узнать SSID “скрытой” точки доступа.
Итак, загружаемся в BackTrack 5 R2. Открываем консоль. Переводим Wi-Fi клиента в режим монитора (monitor mode):
 Видим, что к точке доступа подключен один клиент с МАС-адресом (70:F1:A1:72:B4:25
). Значит у нас должно все получится. Теперь открываем новое окно терминала (Ctrl+Shift+N
).
Видим, что к точке доступа подключен один клиент с МАС-адресом (70:F1:A1:72:B4:25
). Значит у нас должно все получится. Теперь открываем новое окно терминала (Ctrl+Shift+N
).
Здесь мы должны послать клиенту, от имени точки доступа (АР), пакет на деаутентификацию. Делается это следующей командой:
# aireplay-ng -0 1 -a BC:AE:C5:71:D3:17 -c 70:F1:A1:72:B4:25 mon0 |
- -0 – деаутентификация
- 1 – количество пакетов
- -a – MAC-адрес точки доступа
- -c – MAC-адрес клиента, к которому применяется деаутентификация
11 : 12 : 18 Waiting for beacon frame (BSSID : BC : AE : C5 : 71 : D3 : 17 ) on channel 1 11 : 12 : 18 Sending 64 directed DeAuth . STMAC : [ 70 : F1 : A1 : 72 : B4 : 25 ] [ 5 | 6 ACKs ] |
После этого впервом окне терминала должна наблюдать следующая картина.
Доброго времени суток!
А вы никогда не задумывались, что имя вашей созданной Wi-Fi сети могут видеть все соседи в округе? Причем, не только видеть, но и попробовать подключиться к ней, пытаясь угадать пароль (и им для этого даже ненужно обладать никакими спец. программами). Согласитесь, такая открытость не всегда хорошо сказывается на безопасности...
Но есть выход. Многие современные роутеры и др. устройства поддерживают режим работы Wi-Fi, при котором название вашей сети будет скрыто. Т.е. для подключения к ней нужно будет знать не только пароль, но и ее имя (тем самым, повышаем еще и приватность: большинство людей не будет знать, что вы создали Wi-Fi сеть).
В этой статье как раз хотел показать, как можно скрыть имя сети, и как в последствии подключиться к ней (в общем-то, как всегда и везде есть свои нюансы). Надеюсь, найдете что-то полезное для себя ...
Краткий ликбез о скрытии
При настройке беспроводного подключения, в веб-интерфейсе роутера вы задаете имя беспроводной сети (или его еще называют SSID ). Во время работы роутера, он сообщает всем устройствам в радиусе действия Wi-Fi сети ее идентификатор SSID . Разумеется, в радиус действия сети могут попадать не только ваши устройства, но и, например, ваших соседей. Т.е. они могут легко ее увидеть, и попробовать подключиться (а учитывая, что многие задают очень простой пароль, могут и угадать его...) .
Но во многих современных роутерах (как уже сказал выше) есть опция, которая позволяет скрыть этот идентификатор SSID (в англ. версии прошивки роутера эта функция будет называться что-то вроде "Hide SSID"). Если задействовать эту функцию, то роутер перестанет рассылать имя сети, и она перестанет отображаться в списке доступных для подключения. В теории, подключиться к ней можно будет только в том случае, если вы знаете ее имя (SSID), тип шифрования, и пароль* (логично, что эту информацию может знать только тот человек, который имеет доступ к настройкам роутера, т.е. "хозяин" сети) .
Отмечу, что после скрытия SSID, у вас могут наблюдаться небольшие "проблемы": некоторые устройства не смогут автоматически соединяться с сетью, плюс на тех, что уже были подключены к сети, необходимо будет настроить подключение заново. В некоторой степени это неудобно, но за повышение безопасность всегда приходится платить...
* PS
Даже если в настройках задается скрытие SSID, все равно, при работе роутера транслируется другой идентификатор - BSSID (Basic Service Set Identifier, формируется с MAC-адресом). И благодаря некоторым программам (их называют сканерами), такая сеть может быть обнаружена (все тайное - становится явным) ...
Как скрыть Wi-Fi (через веб-интерфейс роутера)
В большинстве моделей роутеров делается все достаточно просто: в их веб-интерфейсе достаточно открыть вкладку параметров беспроводной сети, и поставить галочку напротив пункта "Скрыть беспроводную сеть" (если у вас англ. прошивка - то ищите что-то вроде "HIDE SSID"). В качестве примера ниже приведен скриншот настроек роутера Tenda.

В роутерах D-Link эта опция называется аналогично "Скрыть точку доступа" (вкладка Wi-Fi). См. пример ниже.

В некоторых роутерах (например, TP-Link WR740N) опция называется несколько иначе. Чтобы скрыть Wi-Fi сеть - нужно снять галочку с пункта "Включить широковещание SSID".

Обращаю внимание!
После того, как вы поставите галочку скрытия сети и сохраните настройки, на некоторых устройствах (ноутбуке, смартфоне и пр.) будет необходимо переподключиться к этой Wi-Fi сети. О том, как это сделать, см. ниже в статье.
Как подключиться к скрытой Wi-Fi сети
Windows 10
Если вы нажмете по значку сети в трее Windows - то свою скрытую Wi-Fi сеть вы не увидите (*возможно новая Windows 10 найдет ее и даст имя что-то вроде "Скрытая сеть") . Пример ниже на скрине: моей сети "Asus_wifi" в списке нет (но она транслируется!).

Чтобы подключиться к ней, необходимо открыть параметры Windows (используйте для этого сочетание кнопок Win+i , либо через меню ПУСК).



Затем необходимо указать:
- имя сети;
- тип безопасности;
- ключ безопасности (все эти 3 поля заполняются исходя из заданных настроек в веб-интерфейсе роутера);
- рекомендую поставить галочку напротив пункта "автоматического подключения".

Обращаю внимание, что пароль и имя сети необходимо задавать точь-в-точь как в настройках роутера (вплоть до регистра каждой буквы!). Кстати, если у вас пароль или имя сети задано на кириллице - то могут наблюдаться проблемы с подключением (рекомендую использовать только латиницу и цифры).
При верных введенных данных - в трее увидите сообщение о том, что сеть подключена (см. пример ниже).

Android
На Андроиде, в принципе, подключение к скрытой беспроводной сети происходит аналогично. Необходимо зайти в настройки Wi-Fi, кликнуть в правом верхнем углу на "три точки" (вызвать доп. меню), и во всплывшем окне выбрать "Добавить сеть".
После необходимо также ввести имя сети и пароль (аналогично как при подключении в Windows).
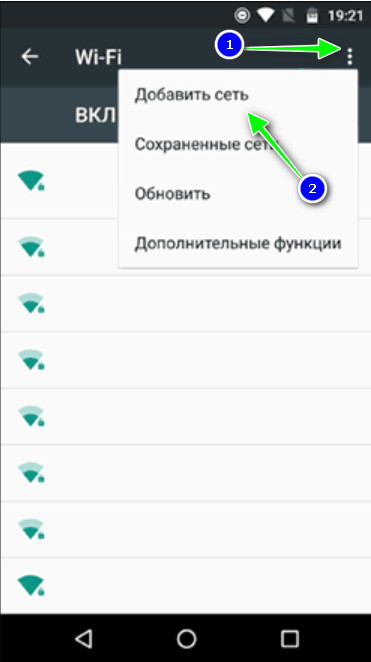
Какие настройки роутера задать, чтобы повысить безопасность
Сразу скажу, что безопасность Wi-Fi подключения на сегодняшний день (даже при использовании WPA2 с шифрованием AES) оставляет желать не лучшего, а наилучшайшего! Слишком много "дыр" в этом типе связи...
Тем не менее, соблюдая хотя бы основные меры безопасности, вы существенно повысите надежность своей сети, и защитите ее от множества начинающих взломщиков.
- пароль длиной не менее 8 символов, в котором используются цифры и буквы латинского алфавита (без общеупотребительных слов);
- ставьте стандарт безопасности: "WPA2 с шифрованием AES";
- скрывайте свою Wi-Fi сеть;
- отключите UPnP, WPS (эти функции достаточно "дырявые", и многие, даже начинающие взломщики, используют их уязвимости);
- в настройках роутера разрешите подключение только устройствам с определенными (не все роутеры поддерживают это);
- если у вас старая модель роутера, не поддерживающая какие-то новые стандарты безопасности: приобретите новое устройство.
За дополнения по теме - заранее мерси!
Добрый день уважаемые читатели блога сайт В недавней статье я успел затронуть тему, . Сегодня же я хочу подробно рассказать, на примере различных устройств, как подключиться к скрытой wifi сети.
Перед тем как начать обучение процессу хотелось бы отметить, что в любом случае вы должны знать название и пароль, без них даже при включенном отображении SSID ничего не выйдет. Для того чтобы сменить название или пароль, рекомендую прочесть полезную на эту тему.
На сегодняшний день существует множество различных гаджетов и устройств, работающих на разных операционных системах. Однако самыми популярными являются Android, iOS и Windows. Именно на примере этих трех «китов» я и расскажу про подключение к скрытому wifi.
Как подключиться к скрытой сети через Android
Для этого необходимо зайти в настройки вашего устройства в раздел Wi-Fi (планшет или телефон) и выбрать пункт добавить сеть, как показано на картинках ниже.

Зная имя (SSID) и ключ безопасности вводим их в соответствующие поля.
Помимо всего прочего для корректного подключения к скрытой вайфай сети вам должен быть известен тип шифрования пароля. Самым частым и популярным на данный момент считается WPA2 PSK, именно его и выбираем.
После чего подтверждаем свои действия нажав кнопку ОК

Подключение к скрытому wifi для iPhone и iPad
Как и описано выше, заходим в настройки, а далее выбираем пункт Wi-Fi. В конце основного списка доступных беспроводных сетей находим «Другая» и во вновь открывшемся меню указываем название, затем выбираем тип шифрования (чаще всего это WPA2) и вводим пароль. Если все поля заполнены, и вы уверены в их правильности, то нажимаем кнопку «Подключиться».

Теперь каждый раз попадая в зону действия вещания роутера ваше устройство будет автоматически подключаться к скрытой wifi сети.
Подключение к скрытой wifi сети с компьютера
На мой взгляд, на данный момент самыми распространенными операционными системами считаются windows 7 и windows 10. Именно на их примере я и постараюсь подробно рассказать, про подключение к невидимой вайфай сети.
Подключиться к скрытой wifi сети в windows 7
Для начала необходимо зайти в центр управления сетями и общим доступом. Сделать это можно через меню пуск или через панель инструментов, кликнув правой кнопкой мыши на значке обозначающем соединение. Более подробно про все шаги подключения к беспроводной сети я описал в отдельной .
В открывшемся окне выбираем пункт Создание и настройка нового подключения.

Затем выбираем пункт Подключение к беспроводной сети вручную.

И соответственно заполняем все необходимые поля известными нам данными и нажимаем кнопку «Далее». После чего подключение должно произойти автоматически.

Подключиться к скрытому wifi в windows 10
Процесс подключения к срытой сети в windows 10 будет отличаться от описанного выше, но трудностей возникнуть не должно.
Через панель инструментов, в нижней части экрана открываем список доступных беспроводных сетей. В самом конце списка должна быть возможность подключиться к скрытой сети.

Выбрав подходящее подключение, система запросит ввести имя (оно должно вам быть известно).

Затем стоит ввести ключ безопасности и как обычно нажать кнопку «Далее»
Приятно, что система сама сможет определить тип шифрования и не придется ломать голову над тем, что выбирать.

Если все шаги были выполнены правильно, то подключение произойдет автоматически.
Надеюсь, что благодаря моей статье у вас получиться подключиться к скрытой wifi сети без проблем. Если же у вас остались вопросы, то я всегда готов вам помочь, ответив на них в комментариях.
Программы сканеры скрытых сетей.
Подавляющее большинство роутеров на сегодняшний день приходят к пользователю с неплохим набором настроек в области защиты, как то:
- WPA–шифрование;
- Фильтрация MAC-адресов;
- Возможность работать на пониженных мощностях передаваемого клиентам сигнала;
- Возможность отключения DHCP и использование статического IP-адреса;
- Возможность спрятать имя беспроводной ТД (SSID).
Все эти настройки понижают шансы хакера не только на взлом беспроводного доступа, но и на поиск самой точки. Понижают, но предотвратить не могут. В очередной статье Компьютер76 мы поговорим как раз о последней из указанных мною настроек – SSID.
Любой, кто сталкивался с настройкой роутера, знает, что имя сети – опция, по умолчанию открытая. Новички придают ей имя, задумываясь лишь о том, как сделать свою точку неповторимой среди других. Профи – прячут имя сети куда подальше.
Почему имя сети фигурирует в настройках как открытая настройка? Да всё просто – нашёл сеть среди остальных, ввёл пароль – и в интернете. Через «пару-тройку проблем» с сетью юзер начинает осознавать, что так же просто это может сделать с его сетью и поднаторевший в Кали Линукс сосед. Сеть с транслируемым именем – минус одна серьёзная преграда для хакера.
Спрячем имя сети и делу конец? Как бы не так.
Чтобы найти спрятанную сеть, уже не нужно быть гуру хакинга. Программный рынок представляет достаточное количество утилит и программ, которые хорошо «справятся» с вашей скрытой сетью. Список обнаруженных сетей, конечно, будет зависеть от выбранной модели модема. Далее. Эти программы не смогут “выцепить” имя безымянных SSID сетей. Некоторые из программ показывают пустое поле вместо имени, некоторые определяют сеть как Non-Broadcasted.
Для того, чтобы почувствовать разницу, предлагаю вам сначала воспользоваться встроенным в windows средством поиска. Откройте консоль команд и наберите:
Как видите, хоть команда и существует, с её помощью особенно не разживёшься. Переходим к сторонним утилитам.
Самая простая и, пожалуй, популярная из них – WirelessNetView . Если вы занимаетесь тестированием безопасности, то точно пригодится в меню Options возможность выбора сканирования с помощью определённой карты-модема. Есть подача звукового сигнала при обнаружении новой ТД. Установки она не потребует.

Безымянную сеть видно сразу: она … без имени. Плюсом можно отменить и более активную работу встроенного или подключённого транслятора. Если же вы обнаружили с помощью WirelessNetView открытую сеть, к ней можно подключиться прямо из меню опций. Никаких, конечно, соцсетей и он-лайн оплат.
Сканеры скрытых сетей
Следующая программа имеет более красивое оформление. Утилита inSSIDer позволит сканировать на двух частотах одновременно или отдельно по каждой. Доступны и другие фильтры. Но самое главное – скрытые сети показываются безошибочно. Программа работает на всех версиях Windows.

Сканеры скрытых сетей
Следующая программа NetSurveyor при запуске также предложит выбрать вам wifi приёмник и сразу начнёт непрерывное сканирование близлежащих сетей. Очень информативное окно, впрочем, по функциональности не отличается от предыдущих программ:

Сканеры скрытых сетей
По сравнению с остальными программами подобного рода, эта – – весит более всего – за 20 Мб. Она потребует установки. Интерфейс красочный, но вся информация и настройки в одной вкладке… В части окна программы изображён анимированный радар, на котором изображаются ближайшие точки доступа:

скачать сканер скрытых сетей
Наконец, Aircrack-ng . Самая результативная из подобных в таком роде? работает со всеми версиями операционных систем. Особенно прижилась в . Это уже профессиональная утилита, которая замкнёт наш список, и с которой хакеры очень хорошо знакомы. Если она для вас в диковинку – обязательно с ней познакомьтесь. Прямой ссылки для скачивания не даю – Google её заблокирует, качайте с сайта разработчика. Оттуда тоже качается не без проблем – срабатывает блокировка типа “подозрительный сайт”. Однако с помощью этой программы можно не только вскрыть скрытые сети, но основательно поработать над ними.









